Converting Low-Resolution Images to Vector Graphics: Two Effective Methods
- Lucas De La Vega

- May 25, 2024
- 4 min read
Transforming low-resolution images into crisp, scalable vector graphics is a common task for designers. The benefits are clear: vector graphics can be resized without losing quality, making them ideal for logos, illustrations, and any design that needs to maintain clarity at different sizes. In this article, we'll explore three methods to convert raster images to vectors using Adobe Illustrator: the Image Trace feature and the Shape Builder tool. Each method has its own strengths and weaknesses, so let's dive in and see how they compare and why you might choose one over the other.


1. Image Trace Feature for Vector Grafics
The Image Trace feature in Illustrator is a powerful tool that automatically converts raster images into vector paths. This method is highly efficient for quick conversions and is user-friendly, even for those new to Illustrator.

Steps to Use Image Trace:
Open Your Image: Start by opening your low-resolution image in Adobe Illustrator.
Select the Image: Click on the image to select it, then open the Image Trace panel from Window > Image Trace.
Choose a Preset: Based on your image’s complexity, select a preset. For instance, use 'High Fidelity Photo' for detailed images or 'Black and White Logo' for simpler graphics.
Adjust Settings: Fine-tune the tracing result by adjusting parameters like Threshold, Paths, and Corners to achieve the desired detail level.
Expand the Image: Once satisfied with the trace, click 'Expand' to convert the traced image into vector paths.


Benefits:
Speed: The automatic tracing process is incredibly quick. This makes it ideal for projects with tight deadlines or when you need to produce results fast. The automation reduces the time and effort needed compared to manual tracing.
Ease of Use: This feature requires minimal manual intervention, which is excellent for beginners or those less familiar with vector editing. It allows users to convert images into vectors with just a few clicks, eliminating the need for extensive training or experience with Illustrator.
Best For:
Quick Conversions: If you have a time-sensitive project, Image Trace is your go-to method. It rapidly converts images into vectors, allowing you to meet tight deadlines without compromising too much on quality.
Beginners: Those new to vector graphics will find this method straightforward and less daunting. It provides a simple entry point into the world of vector editing without overwhelming the user with complex tools and techniques.
Faults:
Detail Loss: For highly detailed images, some nuances may be lost during the trace. The automatic process might not capture intricate details as accurately as a manual method, leading to a loss of quality in complex designs.
Clean-Up Required: The resulting vectors might need additional refinement to remove unwanted artifacts or to smooth out paths. While the initial conversion is quick, you may spend additional time cleaning up and perfecting the vector paths to achieve the desired quality.
2. Shape Builder Tool for Effective Vector Graphics
The Shape Builder tool allows for more manual and precise vector creation, giving designers greater control over the final output. This method is perfect for intricate designs where specific details matter.

Steps to Use Shape Builder Tool:
Import Your Image: Import your image into Illustrator and reduce its opacity, then lock the image layer to prevent accidental changes.
Create a New Layer: Start a new layer for tracing to keep your work organized.
Draw Shapes: Use the Pen Tool to draw shapes over the parts of the image you want to convert to vectors.
Combine Shapes: Select all the shapes you've drawn, then switch to the Shape Builder tool (Shift+M). Click and drag across the shapes to merge them into a cohesive vector.
Benefits:
Precision: The Shape Builder tool offers greater control over each element, allowing for detailed and accurate vectorization. This is particularly useful for designs that require a high level of precision, such as intricate logos or detailed illustrations. You can meticulously trace and adjust each part of the image to ensure accuracy.
Customization: This method is ideal for complex images where specific areas need to be emphasized or altered. You have the flexibility to modify and customize each part of the image, making it possible to highlight important elements or alter the design to better fit your needs.
Best For:
Detailed Work: When you need to ensure every detail is captured accurately, the Shape Builder tool is invaluable. It allows you to manually trace and adjust each element of the image, ensuring a high level of detail and precision.
Complex Images: Ideal for images with multiple elements that require individual attention. The Shape Builder tool gives you the flexibility to work on each part of the image separately, making it easier to manage and perfect complex designs.
Faults:
Time-Consuming: This method is more labor-intensive and requires a steady hand and patience. It can take significantly longer than automatic methods like Image Trace, especially for highly detailed images.
Skill Level: It demands a higher level of proficiency with Illustrator’s tools. Users need to be comfortable with using the Pen Tool and other vector editing tools, which can be challenging for beginners.
My Conclusion for Vector Graphics: Two Effective Methods
Choosing the right method to convert a low-resolution image into a vector graphic depends on your specific needs and skill level.
Image Trace Feature: Best for quick conversions and beginners, providing speed and ease of use but may require some clean-up for highly detailed images. It’s ideal when you need to convert images rapidly and don’t have the time or experience for detailed manual adjustments.
Shape Builder Tool: Ideal for those needing precision and customization, suitable for complex and detailed work but is more time-consuming and requires higher proficiency. It’s perfect for intricate designs where specific details are crucial and you need complete control over the vectorization process.
By understanding the strengths and weaknesses of each method, you can select the most appropriate approach for your project, ensuring high-quality, scalable vector graphics every time. Whether you're a seasoned designer or just starting out, mastering these tools will enhance your ability to create professional and versatile designs.


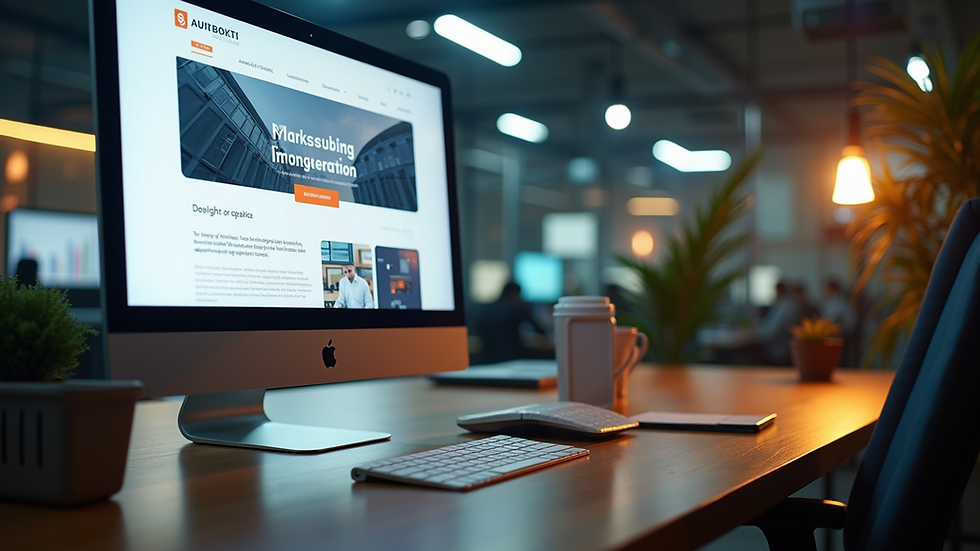
Comments